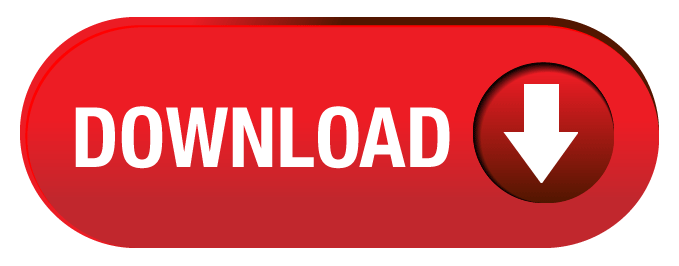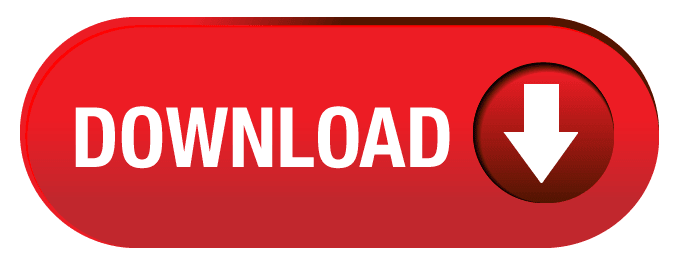Mavericks makes document printing a breeze. Because virtually all Mac printers use a Universal Serial Bus (USB) port, setting up printing couldn’t be easier. Just turn on your printer and connect the USB cable between the printer and your MacBook; Mavericks does the rest.
Ready, Set, Create! Design stunning print projects like never before with the brand-new The Print Shop Mac! Put together picture-perfect designs for everything from keepsake scrapbooks to seasonal cards, calendars, business brochures, cards and so much more. From start to finish, The Print Shop Mac has everything you need make impressive projects every time. MAC, Linux, Windows -: 04:02 PM Thursday, August 13, 2015.
Printer manufacturers supply you with installation software that might add cool extra software or fonts to your system. Even if Mavericks recognizes your USB printer immediately, go ahead and still launch the manufacturer’s OS X installation disc.
After your printer is connected and installed, you can use the same procedure to print from just about every OS X application on the planet! To print with the default page layout settings — standard 8 1/2 -by-11-inch paper, portrait mode, no scaling — follow these steps:
*
In the active application, choose File→Print or press the cmd+P shortcut.
OS X displays the Print sheet. Depending on the application, you may see a thumbnail image of the printed document.
*
Click the Printer pop-up menu, and select the printer to which you want to print.
In this pop-up menu, Mavericks displays all the printers you can access. You can print from a different printer connected to your laptop or print over a network connection to a shared printer on another computer.
*
If you have to make changes to the document, or you need to change the default print settings, click Cancel to return to your document.
(You have to repeat Step 1 to display the Print dialog again.)
*
If everything looks good at this point, and you don’t need to change any settings (such as making multiple copies or printing only a portion of the document), click Print. You’re done!
*
(Optional) To print more than one copy, click in the Copies field and type the number of copies you need.
Collation (separating two or more copies of a multipage document) is also available, and it doesn’t cost a thing!
*
(Optional) To print only a range of selected pages instead of the entire document, select the From radio button and enter the starting and ending page numbers.
To print the entire document, leave the default Pages option set to All.
*
(Optional) If the application offers its own print settings, such as collating and grayscale printing, make any necessary changes to those settings.
To display these application-specific settings, click the pop-up menu in the Print sheet, and choose the settings pane you need to adjust. (You can blissfully ignore these settings and skip this step if the defaults are fine.)
*
When you’re all set, click Print.
You can also save an electronic version of a document in the popular Adobe Acrobat PDF format from the Print dialog — without spending money on Adobe Acrobat. (Slick.) Follow these steps:
*
Click the PDF button at the lower left to display the destination pop-up menu.
*
Click Save as PDF.
Mavericks prompts you with a Save As dialog, where you can type a name for the PDF document and specify a location on your hard drive where the file should be saved.Apple Mac Print To PdfPrint Shop 5 For Mac
Heck, if you like, you can even fax a PDF (using an external USB modem) or send it as an e-mail attachment! Just choose these options from the destination list instead of choosing Save as PDF.